
Thank you for joining us for the J.B. Buse, Jr.’s 30th anniversary of ownership in LOTH, Inc! We want to ensure you’re able to successfully join us online for this event. Below are some tips to familiarize you with Zoom if you haven’t already used the application.
Please note: Guests of our online event will be muted when joining to reduce the amount of background noise and echoing. There will be an opportunity to speak toward the end of the event and there is also a chat function available to comment during the presentation. This event will also be recorded as a keepsake for J.B.
Getting Started + Quick Tips
Download the latest version of Zoom. It can be used on your Mac, PC, Tablet, or smartphone. You do not need to sign up for an account.
Join us on the invitation link provided in your calendar invite.
How do I join computer/device audio?
On most devices, you can join computer/device audio by clicking Join Audio, Join with Computer Audio, or Audio to access the audio settings. Learn more about connecting your audio.
If your audio icon looks like the one below and says Join Audio, you are not yet connected to audio. Click on the icon to be able to hear the event.

My video/camera isn’t working.
Read tips on troubleshooting a camera that won’t start or show video.
Here are the basic controls in the Zoom menu that will appear in the bottom of your screen. If the icon is red and has a slash through it, that option is disabled. Simply click on it to make it active.

Join us in the Chat!
The Participants button will allow you to view everyone that has joined us for the event.
You can comment in the chat by clicking on the more icon on mobile, or the chat icon on your desktop. You can either comment to “everyone” or to a specific person by clicking the blue dropdown after selecting the chat button.
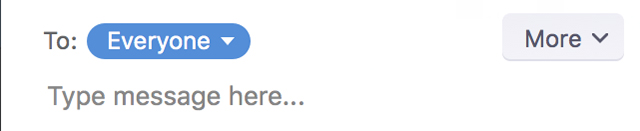
Gallery View
To view other participants, click on the Gallery View icon in the top right. If you wish to view only the presenter or the person speaking, click Speaker View. You can find more information on Gallery View here.
If you’re on a mobile device, try swiping your screen to view more participants.
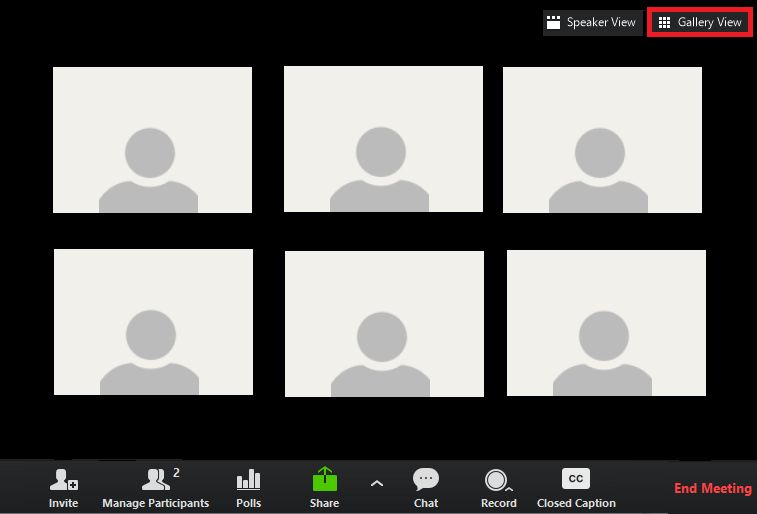
Change Your Username
You may have a prior username appear in the event or one that was used by another person that shares your device. You can edit how your name appears in the event by clicking on Participants, clicking on your username, and select Rename.
Change Your Background
If you wish to change your background setting for the virtual event, you’re welcome to do so! You can either upload a custom one, or use one of the pre-loaded ones by clicking on the More icon on mobile, then Virtual Background. On the desktop version, select the arrow next to the video camera icon, and select Virtual Background.

Please contact our marketing team for any questions or for further details at marketing@lothinc.com. Thank you.
